There's a common misperception that Mac users are immune from viruses and other malware. It's true that Windows 10 and older versions of Windows are more popular than macOS, and thus hackers. The easiest way to get rid of malware on mac - Using CleanMyMac X CleanMyMac X is an app every Mac owner should have. It keeps tabs on your macOS system, and offers a routine cleaning service to make sure your Mac is operating at its peak. One of it's best tools is malware detection and removal. Dec 10, 2020 Bitdefender Virus Scanner is a lightweight free malware hunter which can track down and remove both Mac and Windows-related threats. A simple and straightforward interface makes the app extremely. Get rid of malware using CleanMyMac X CleanMyMac X has a 10-year reputation of guarding Macs around the world. The app will scan your Mac for any vulnerabilities and offer immediate removal if it finds something suspicious.
System cleanup in one click
CleanMyMac X is a Mac cleaner and anti-malware tool that detects all types of threats immediately and removes them from your Mac. Scan your Mac right now and check if it's not infected.
For a long time, viruses were foreign to Mac users. Macs weren't always immune, but hackers weren't bothering with Macs, and in-built security features kept Macs safe. With the Mac gaining in popularity, that's no longer the case.
Between Gatekeeper – which blocks software that Apple hasn't approved and that can't run on your Mac without your approval – and macOS running on Unix which comes with multiple security layers, known viruses, malware, and adware have a hard time getting into Macs.
Macs even have a malware scanning tool, running silently in the background, known as Xprotect, which scans everything downloaded to make sure it's not malware. Apple even has a constantly updated list of malicious software which are all blocked from finding their way into the Mac ecosystem.
But malware can still get through, and built-in macOS or OSX malware removal may be inadequate. Here, we'll show you how to find malware on Mac computers, how to remove malware from Mac software (including how to remove malware from Mac Safari), and some free malware removal Mac apps you'll love.
What is Malware?
A basic definition of malware is it's any software meant to do harm to your computer, server, or network. That used to be fairly easy to narrow down, as malware was meant to actually destroy a computer by overclocking it or adding more malware to slow the machine down until it was useless.
Now, malware can be many things, and often doesn't do harm to your machine or network at all. Malware in 2021 can be used for anything from monitoring keystrokes to using your machine's processing power and network access to mine cryptocurrency without your knowledge. A more contextual description of malware is it's software that performs tasks you wouldn't have authorized yourself.
How can I find out if my Mac is infected?
The golden days when Macs were free from viruses and malware are over. In the last few years, there has been a 200% increase in Malware on Macs, and the App Store is now fighting to find and remove hundreds of scam apps and software; both are issues that didn't really exist a few years ago.
Macs can now get infected with adware and malware. Watch for a Mac that is starting to unexpectedly slow down, overheat, or just plain act strangely. Unexpected behaviour is a red flag. You might want to run a scan and make sure that you aren't infected, then delete the offending malware, ransomware or another piece of malicious software.
Some Mac viruses, trojans and other malicious pieces of software don't alert the user to what they are doing. Those items can sneak in, thanks to hackers who steal authentic Apple digital signatures from professional developers or when hidden inside email attachments. They also gain entry via popular software like Adobe Flash or other legitimate pieces of software that Apple has already approved. These are just a few of the ways viruses can get inside your Mac before they get to work stealing and transmitting passwords, iPhone backups, bank details, and other data.
Now that you're aware of these threats you probably feel like giving your Mac a scan to ensure it's safe from cybercriminals. Thankfully, there are a few ways you can do this quickly and easily without interrupting your working day or taking it to an Apple Genius Bar.
How to remove malware from Mac
Know this: malware is constantly evolving, so routine checks and maintenance is a great idea. You should also find a good service that updates its list of known malware often so you feel confident your scanning tools are monitoring for the most threats possible. Sometimes, knowing how to get rid of malware on Mac is as simple as owning the best software for the job.
Check Activity Monitor
You can use Activity Monitor to scan for malware, viruses, and other malicious software, but tread lightly. Activity Monitor does a good job of telling you what's using your Mac's resources, but is not Apple malware removal software.
To use Activity Monitor, simply open the app, which is included with every Mac. It will immediately show you what's using your resources. Using it as a malware detection tool is only useful when you know what you're looking for; not all oddly-named processes are malware. Sometimes, a browser like Chrome has services running for necessary purposes.
Activity Monitor also doesn't remove malware. For that, you need something better.
The easiest way to get rid of malware on mac - Using CleanMyMac X
CleanMyMac X is an app every Mac owner should have. It keeps tabs on your macOS system, and offers a routine cleaning service to make sure your Mac is operating at its peak. One of it's best tools is malware detection and removal. Here's how to clean malware from Mac with CleanMyMac X:
- Open CleanMyMac X on your Mac
- On the left side of the window, select 'Malware Removal'
- On the bottom of the window, select 'Scan'
CleanMyMac X has a constantly updating knowledge graph for malware, so the chances something will sneak past it are really limited. It also scans your entire system in seconds, and tells you about items it thinks may be malware. Again, if you know something to be safe, don't remove it – but CleanMyMac X is pretty smart, so this isn't really a concern.
Find malware in Login items
A login item is typically benign software an app loads because it wants to operate in the background every time you log into your Mac. These items may be very simple operations like cloud sync to Google Drive or Dropbox, or some applications that allow you to create custom keyboard shortcuts locally. Both of those are examples of things you'd likely want running at login.
Other times, login items are less necessary, and can house malware. Some applications even use login items as covers for straight-up malware – like cryptocurrency miners.
There are two ways to check to see which login items you've got active on your Mac. The first is via System Preferences:
- In your Mac's menu bar, select the Apple logo on the top left
- Select 'System Preferences'
- Select 'Users & Groups'
- Select 'Login Items'
This shows you all of your Mac's login items. From there, you can select the items you want to disable or remove.
A better way is with CleanMyMac X. It shows a much more thorough list of login items, and even lists launch agents right next to it (we'll get to that in a bit). Here's how to check login items on your Mac using CleanMyMac X:
- Open CleanMyMac X on your Mac
- Select 'Optimization' on the left side of the window
- Select 'View All Items'
- Select 'Login Items'
From here, you can quickly disable or remove the login items you want to manage. Where our Mac only showed two login items, ClanMyMac X shows a dozen or more. It's incredibly thorough!
Uninstall unknown apps
Apps you don't want on your computer can also be causing it to slow down. Finding and removing them is often important.
From your Mac's applications drawer, you can long-press on an app to bring up the familiar iOS-like icon wiggling, where you can simply click the 'x' next to apps ready for removal. This is the simplest method for removing an app, but often only scratches the surface; usually, an app's files are left behind, where malware can hide.
A better option is, again, CleanMyMac X! It has an 'Uninstaller' module that helps you clean apps from your Mac with ease. We especially enjoy that it segments apps by developer; if you decide you no longer want Google in your life, CleanMyMac shows you all of your Google apps in one single list.
One of the features that really sets it apart is its 'Leftovers' module within the uninstaller. It discovers and offers to remove leftover files. As you can see in the screenshot below, Cisco's Webex left behind files when it was deleted. No thanks! All you have to do is select the files you want removed, and click 'Uninstall' at the bottom of the window.
Remove malware from browsing extensions (Safari, Google Chrome, Firefox)
Now that you know about malware removal Mac computers have another place to look: browsers.
Browser extensions run when a browser is being used, but for most of us, that's just about all day, every day. Browsers are basic tools to access the internet, but can be very powerful, too.
If you use Chrome, extensions can be managed by selecting 'Window' in the Mac menu bar when Chrome is open, then 'Extensions.' This takes you to a dedicated page in Chrome where you can disable or remove extensions.
In Firefox, you can select 'Add-ons' from the settings menu in the top right of the browser window, then 'Extensions' from the list on the left side of the browser window. This page allows you to disable or remove extensions.
In Safari, extensions are a bit tougher to get to. You have to select 'Safari' from the menu bar, then 'Preferences.' In that window is a tab named 'Extensions' where you can disable or uninstall your extensions.
Not all extensions are bad – and not all trusted extensions are good! A great way to know if an extension is doing more than it should is to use iStat Menus, an app that monitors your Mac performance, including browsers and extensions.
Computer performance is an indicator of malware, and iStat Menus gives you a real-time look at what apps or extensions are using resources on your Mac, then offering to delete them.
Agents and Daemons
Like login items, agents and daemons are bits of code packaged with apps meant to operate behind the scenes. Agents and daemons run on bootup; the difference is, daemons run on a system-wide level, while agents are restricted to operating with apps.
It's important to keep an eye out for these two items when looking for malware. Daemons can be especially tricky because they tend to hide deep in your Mac's filesystem, and operate at such a level they remain undetectable.
Keep in mind not all agents or daemons are bad. Like login items, they're typically useful, and necessary. In the screenshot below, we've highlighted a few daemons running on the system, none of which are cause for alarm! But it's also worth knowing what to look for; daemons often have names ending in ‘d' or, as with iStat Menus, are named ‘daemon' properly.
How to protect your macOS from malware
Routine checks with CleanMyMac X help keep your machine free of malware, and routine backups of a cleaned up Mac can help when you need to reboot from a backup. Once you've got your system in perfect working order with CleanMyMac X, Get Backup Pro is your best option for creating bootable, compressed backups for Mac.
Conclusion
Malware is nefarious; there's just no such thing as ‘good' malware, which is why it's critical to keep your Mac scanned and cleaned up. Weaving CleanMyMac X, iStat Menus, and Get Backup Pro into your workflow helps you monitor, clean, and save backups of your Mac with ease.
All three apps are available for free as part of a seven day trial of Setapp. You will get access to nearly 200 great Mac apps during your trial period, and continued access is only $9.99 per month once the trial ends.
Meantime, prepare for all the awesome things you can do with Setapp.
Read onSign Up
26 November 2019
The issue of how to remove malware from Mac has become a hot topic over the years - and with good reason.
Mac malware is on the rise and shows no sign of stopping.
Here we take a look at some of the most recent malware threats faced by Macs in 2019, symptoms of malware on your Mac, and the best removal tools (as voted by MacUpdate users) to get the job done.
Ready? Let's go!
Here's what you'll learn in this post:
Do Macs Need Malware Protection?
In a word: Yes.
Despite earning a reputation for being almost impervious to viruses, Apple devices are facing a growing threat of malware - one that's been bubbling away for 15 years.
- The first example of macOS malware dates back to 2004.
- More recently, a 2018 report highlighted a 270 percent increase in Mac malware.
- Of the ten most popular cyberattacks in the first quarter of 2019, Mac malware took up two spots.
- April 2019 witnessed a whopping 16 million instances of Mac malware - four times the previous record.
Why is this happening?
The most obvious answer is the fact that Macs are increasing in popularity. As more consumers purchase these devices, more cybercriminals are opting to target them.
This has also coincided with an increase in more complex attacks, such as:
- Adware
- Ransomware
- Phishing sites
- and cryptojacking
5 of the Best Malware Removal Tools, As Voted For by MacUpdate Community
2.8 stars from 114 MacUpdate users.
A well-known name in the world of anti-malware, Malwarebytes is a simple and straightforward solution. It works away in the background largely unprompted, and if you need to run a manual scan, it's only ever a few clicks away.
The free version gets to work cleaning up an already infected Mac, but if you want ongoing protection, you should opt for Malwarebytes Premium. This prevents further malware infections, proactively blocks adware, and runs superfast scans when required.
3.8 stars from 177 MacUpdate users.
A solid and reliable antivirus for Mac, VirusBarrier X9 from Intego is slick, quick and focused.
There's no feature bloat here as it gets to work on the task at hand - identifying, removing and blocking malware. Folder scanning is fast, and the full scans are thorough.
You can also schedule scans ahead of time, which is always handy.
The downside is the full scan can be time-consuming, while the free trial only offers very limited functionality.
4.1 stars from 642 MacUpdate users.
Little Snitch's primary function is to alert you to outgoing network connections. It essentially stops your private data from being sent out without your knowledge or approval - sort of like a reverse firewall.
It runs quietly in the background and can also detect network-related activity of malware, trojans and viruses.
But (and there's always a but) it only looks at single connections and overlooks patterns of network activity that malware can engage in.
It's good at what it does, however, there are better malware-busting alternatives out there.
4.4 stars from 273 MacUpdate users.
An award-winning general-purpose software, Catalina Cache Cleaner (CCC) makes system maintenance a breeze, but we're interested in its capabilities as a malware scanner. We're pleased to report that it shows up well.
CCC helps keep your Mac safe from malware by adding three additional layers of security. It also ships with the open-source, cross-platform ClamAV antivirus built-in. It's always-on, scanning downloads on the fly to ensure you receive the very best malware protection from both Mac and Windows threats.
And the Winner Is...
4.5 stars from 127 MacUpdate users.
Designed to scan, identify and delete malware quickly and easily, MacScan is a worthy winner.
Rewritten from the ground up for OS X 10.8 Mountain Lion (and later), it takes a no-nonsense approach to dealing with malware, spyware, Trojans, and more.
Simple and easy-to-use, its comprehensive and consistently up-to-date library of known threats keeps your Mac ticking along nicely. With its new Smart Scan engine, it gets to work in the very areas of your device where security and privacy threats like to hide.
The only real cons are the annual license, and the high CPU usage while scanning. If the latter seems like a fair trade when you get such a complete security solution in exchange.
Bonus review: The Perfect Solution for Post-Malware Attack
4.9 stars from 344 MacUpdate users.
A software befitting of its name, SuperDuper is a powerful and popular app for creating a fully bootable backup of your hard drive. It's particularly useful when recovering from a malware attack.
SuperDuper is easy to use and geared towards less technical users, but it also caters to more experienced users with a slew of sophisticated features such as customizable scripts and version control.
What Are the Most Recent Mac Malware Threats?
For the sake of brevity, here are five of the most recent, significant and scary:
- OSX/MaMi
- OSX/CrescentCore
- LoudMiner (aka Bird Mine)
- Mshelper
- CookieMiner
Looking for a full list of recent Mac malware threats? Check out this article from Macworld.
OSX/MaMi
First reported back in January 2018, the OSX/MaMi malware is a nasty piece of work. It exists to route all traffic through dodgy servers in order to steal sensitive info.
The program installs a new root certificate to intercept encrypted communications (eek!), and it can also take screenshots, execute commands, and upload and download files.
OSX/CrescentCore
CrescentCore was found on a number of websites and even showed up in Google search results. It was cleverly disguised and very sneaky.
Before running, it would check to see if it was inside a virtual machine. It would also search for antivirus tools. If the machine was unprotected, it would go ahead and install malicious files.
The alarming part? It had a signed developer certificate, issued by Apple. This meant it could bypass Apple's Gatekeeper.
Although later revoked, the fact it had a signed developer certificate in the first place proves that malware can get through the in-built protection.
LoudMiner (aka Bird Mine)
LoudMiner found its way onto Apple devices via a cracked installer for music production software Ableton Live. It was a cryptocurrency miner designed to use Mac's processing power to make money. Not cool.
Mshelper
First spotted in May 2018, another cryptojacker called Mshelper was causing all sorts of issues.
Those infected noticed hardware problems right away - namely their fans spinning much faster than normal, and devices running hotter than usual. This typically indicates that an often malicious background process is using up processing resources.
Best Malware Removal For Mac 2018
CookieMiner
Discovered at the end of January 2019, CookieMiner was able to steal user passwords and login information for cyberwallets from Chrome.
It could also grab browser authentication cookies associated with crypto exchanges, and access iTunes backups to build up a user profile with enough personal information to bypass two-factor authentication.
All of this meant easy access to the victims' cyber currency.
Shout out: Listen to the brilliant Intego Mac Podcast to learn more about the most recent Mac malware threats.
How Do I Know If There's Malware On My Mac?
Okay, that list above makes for some scary reading, right?
That's why it's a good idea to familiarize yourself with the common symptoms associated with malware. If you ever notice any of the following, you can quickly take action and avoid potentially catastrophic consequences.
Best Malware Removal For Mac
Common Malware Symptoms
- Your Mac slows way down, becoming laggy or sluggish. The fan is spinning like crazy and the hardware is overheating. Pages are taking longer to load and the cursor doesn't move in real-time. It's almost as if there's something running in the background, hogging processing power.
- Your web searches are being redirected to a site you don't recognise.
- You notice a toolbar or addons in your browser (Chrome, Safari) that you didn't install.
- You're redirected to spam pages when visiting your favorite websites.
- Random pop-ups serve ads on your desktop, even when you're not running any programs.
- Web pages are covered in dodgy-looking adverts - especially sites where you wouldn't usually see ads, such as Wikipedia.
It might not be malware
If you notice any of those signs, don't panic. It doesn't always mean your Mac is infected with malware. There are other reasons why a Mac runs slowly.
The one thing you definitely want to avoid doing is Googling the problem and installing the first thing you find in an attempt to remove the problem.
This could result in you downloading more malicious software and making the entire situation much worse.
Instead, you need to turn to a reliable software solution (like those listed above) to run a check and - if you do have malware - safely remove the offending files.
Malware Removal For Mac Free
What to Do if Your Mac Has Malware
If you think your Mac is infected with malware or a virus, take these steps to keep the situation under control:
- Avoid Passwords - In case there's a keylogger running on your system, avoid typing in passwords or login details. Some more sophisticated malware can also take secret screenshots, so be careful not to expose sensitive information until you're certain your device is clean.
- Try to Stay Offline - Staying offline can essentially cut off the oxygen supply to the malware. Naturally, this is easier said than done, and if you need to download an antivirus tool after infection, it's not going to be an option. That's why it pays to protect your device right away.
- Contact Your Bank - If you unwittingly paid for the malware, make sure to contact your bank or credit card provider and explain the situation. They can stop the scammers in their tracks by freezing your card.
- Shut Down + Restore - If you can, shut down your Mac immediately and restore from a recent backup.
- Update Passwords - Once you're certain that you've managed to remove the malware, update your passwords. Better yet, use a password manager for yet another layer of security.
How to Recover from a Malware Attack
When recovering from a malware attack on your Mac, there are a few things you need to do:
1. Update your system software
If you've missed a recent update, you could leave your device vulnerable to further attacks. It might even be the reason why you suffered the attack in the first place!
Click on the Apple menu icon > Select App Store > Click on the Updates tab > Install all available updates.
2. Check the disk for errors
Apple's Internet Recovery Partition allows you to safely check the hard drive for anything out of the ordinary.
Best Malware Removal For Mac Free
Restart your device > As it reboots, hold down Command + R > Once rebooted, you should see the Internet Recovery Partition > Select Disk Utility and click Continue > Click on First Aid > Click Run.
Your Mac will now run a scan on the hard drive to look for errors and - if possible - fix them.
3. Use SuperDuper
If you have SuperDuper installed, you should reboot from the previous day's backup, reformat your drive and move forward malware-free.
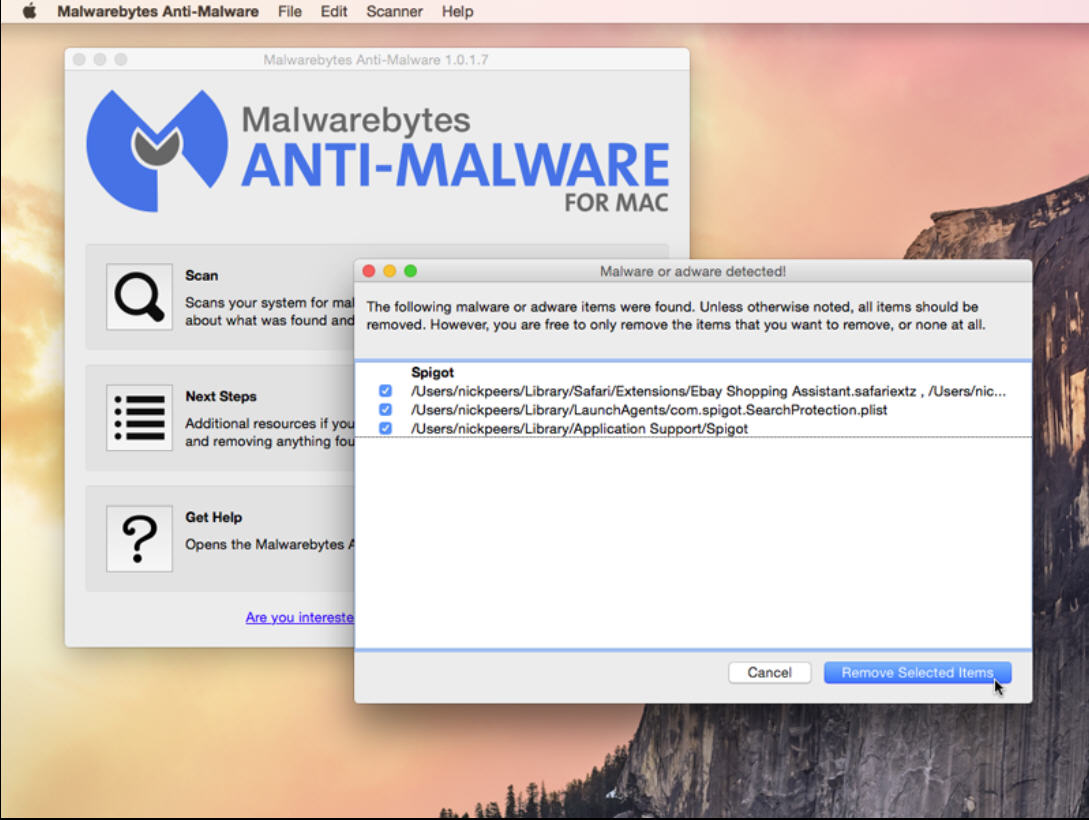
The Bottom Line
Malware can cause mayhem on a Mac - and fast.
These days, it's often not enough to just be careful when you're browsing and vigilant about what you open or download. You have to be proactive and take steps to protect your device and the data it holds.
Download a malware removal tool today, and have a recovery plan up your sleeve should you need one. If you ever cross paths with Mac malware, you'll be glad you did.

