Dec 06, 2020 Apple's built-in Time Machine app in macOS Big Sur makes it simple to back up Mac data. Mkv editor mac. To create backups with Time Machine, you'll need an external storage device. After you connect the storage device and select it as your backup disk, Time Machine automatically makes hourly backups for the past 24 hours, daily backups for the past month, and weekly backups for all previous months. Dec 30, 2020 You'll want to follow these steps to ensure you can start using Time Machine on Mac successfully. Select the Apple logo from the left side of your menu bar. When the dropdown set of choices appears, you'll want to select System Preferences. You'll receive another set of options, with Time Machine being one of them.
Setting up Time Machine is really simple. Open System Preferences, and click the Time Machine icon. Then just move the switch from off to on, and plug in your hard drive. If it is blank or mostly blank, and has enough space for all your files, a dialogue box will pop up and suggest the drive be used as a Time Machine destination. If you are adding more than one drive to your Time Machine setup, don't try to connect each at the same time. You want to create a complete Time Machine backup on one disk before connecting a different disk. If you already have a Time Machine drive, your Mac will complain slightly about this state of affairs. How to back up your Mac with Time Machine. We have a step-by-step guide to backing up with Time Machine here, but essentially you just need to do the following. Plug in hard drive or SSD.
Use Time Machine, the built-in backup feature of your Mac, to automatically back up your personal data, including apps, music, photos, emails and documents. Having a backup allows you to recover files that have been deleted or were lost because the hard disk (or SSD) in your Mac needed to be erased or replaced. Find out how to restore your Mac from a backup.
Create a Time Machine backup
To create backups with Time Machine, all you need is an external storage device. After you've connected the storage device and selected it as your backup disk, Time Machine will automatically make hourly backups for the past 24 hours, daily backups for the past month and weekly backups for all previous months. The oldest backups will be deleted when your backup disk is full.
Connect an external storage device

Connect one of the following external storage devices, sold separately. Find out more about backup disks that you can use with Time Machine.
- External drive connected to your Mac, such as a USB or Thunderbolt drive
- Network-attached storage (NAS) device that supports Time Machine over SMB
- Mac shared as a Time Machine backup destination
- AirPort Time Capsule, or external drive connected to an AirPort Time capsule or AirPort Extreme Base Station (802.11ac)
Select your storage device as the backup disk
- Open Time Machine preferences from the Time Machine menu in the menu bar. Or choose Apple menu > System Preferences, then click Time Machine.
- Click Select Backup Disk.
- Select your backup disk from the list of available disks. To make your backup only accessible to users who have the backup password, you can select 'Encrypt backups'. Then click Use Disk:
If the disk you've selected hasn't been formatted as required by Time Machine, you'll be prompted to erase the disk first. Click Erase to proceed. This will erase all of the information on the backup disk.
Enjoy the convenience of automatic backups
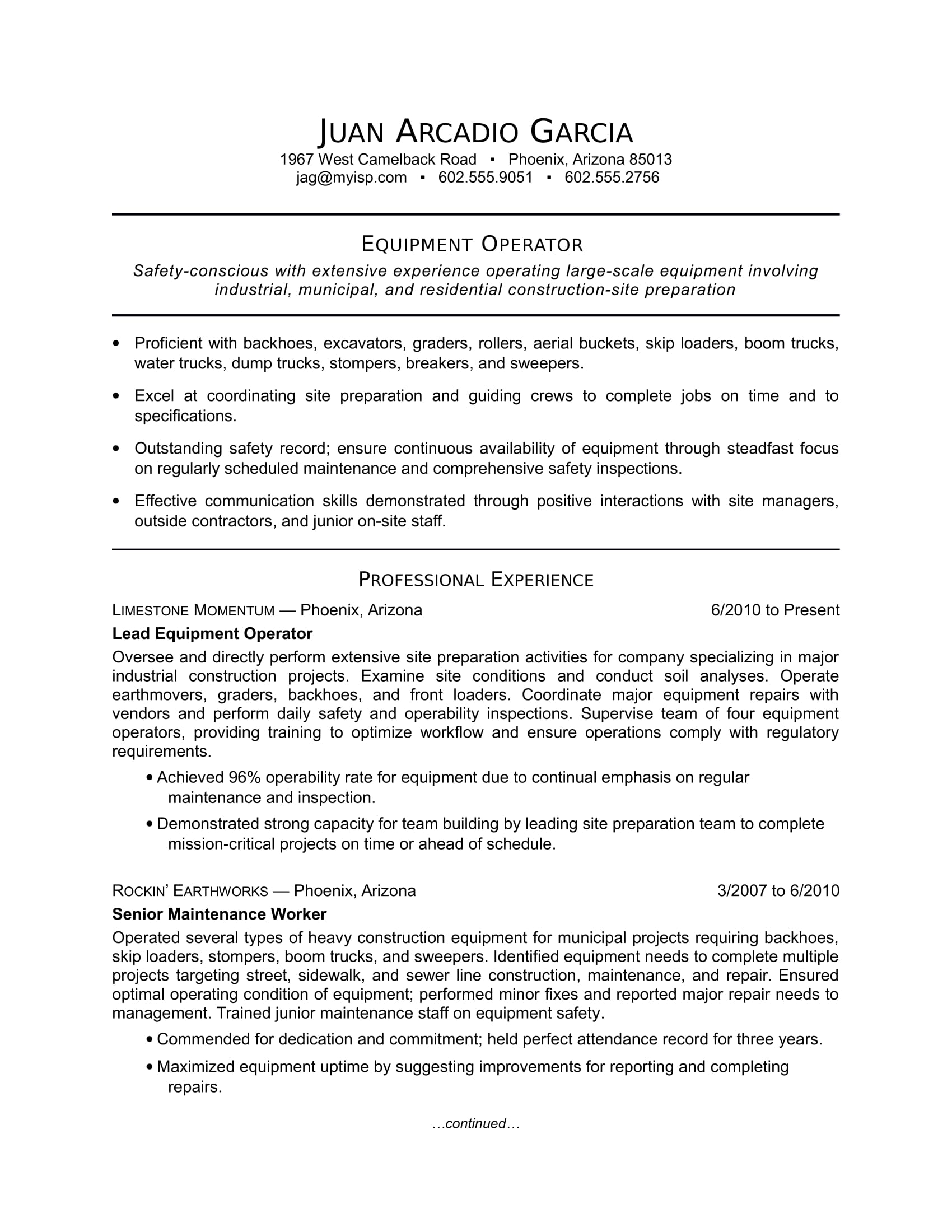
Connect one of the following external storage devices, sold separately. Find out more about backup disks that you can use with Time Machine.
- External drive connected to your Mac, such as a USB or Thunderbolt drive
- Network-attached storage (NAS) device that supports Time Machine over SMB
- Mac shared as a Time Machine backup destination
- AirPort Time Capsule, or external drive connected to an AirPort Time capsule or AirPort Extreme Base Station (802.11ac)
Select your storage device as the backup disk
- Open Time Machine preferences from the Time Machine menu in the menu bar. Or choose Apple menu > System Preferences, then click Time Machine.
- Click Select Backup Disk.
- Select your backup disk from the list of available disks. To make your backup only accessible to users who have the backup password, you can select 'Encrypt backups'. Then click Use Disk:
If the disk you've selected hasn't been formatted as required by Time Machine, you'll be prompted to erase the disk first. Click Erase to proceed. This will erase all of the information on the backup disk.
Enjoy the convenience of automatic backups
After you've selected a backup disk, Time Machine will immediately start making periodic backups – automatically and without any further action needed by you. The first backup may take a long time, but you can continue using your Mac while a backup is underway. Time Machine only backs up the files that have changed since the previous backup, so future backups will be faster.
To start a backup manually, choose Back Up Now from the Time Machine menu in the menu bar. Use the same menu to check the status of a backup or skip a backup in progress.
Learn more
Setting Up Hard Drive For Mac Time Machine
- Find out about other ways to back up and restore files
- If you back up to multiple disks, you can press and hold the Option key, then choose Browse Other Backup Disks from the Time Machine menu.
- To exclude items from your backup, open Time Machine preferences, click Options, then click the add (+) button to add an item to be excluded. To stop excluding an item, such as an external hard drive, select the item and click the remove (–) button.
- If you're using Time Machine to back up to a network disk, you can verify those backups to make sure they're in good condition. Press and hold Option, then choose Verify Backups from the Time Machine menu.

