Suddenly some apps on my Mac running macOS Sierra started crashing. They seemed to be altogether frozen and damaged. As a result, I couldn't open them.
Sep 02, 2012 Boot in safe mode. and log in to the account with the problem. The instructions provided by Apple are as follows: Be sure your Mac is shut down. Press the power button. Follow these tips if your Mac cannot connect to the App Store. Restart your router. Visit Apple's System Status site to check the Mac App Store. Quit the App Store and restart your Mac. Open the App Store and go to Store Sign Out. In System Preferences, set your Date & Time automatically. We've explained these tips (and more) in full. With OneDrive installed on your Mac, you can synchronize files between the two with ease, allowing you to open images, documents, and more on either device without any additional effort on your part. In the Finder on your Mac, locate the app you want to open. Don't use Launchpad to do this. Launchpad doesn't allow you to access the shortcut menu. Control-click the app icon, then choose Open from the shortcut menu.
One of my friends suggested me to try out some tips to fix the damaged apps. Luckily, they worked in resolving the issue. Have apps got damaged on your Mac as well? Give these tips a try to fix them!
How to Fix the Damaged Apps on Mac
Quick Tip
Just hold down command+option when you launch the app. It would let you open the app.
Empty Your Mac's Cache
- First off, you need to empty your Mac's cache. To do so, open the Finder window
- Head over to Go to Folder in the Go menu.
- Next, you need to type in
~/Library/Caches. - Now, hit enter to go to that folder and then clean it up
Reset your Computer's PRAM
- Shut down your Mac and turn it back on
- When you hear the startup sound, quickly hold down Command, Option, P, and R
You need to keep holding them down until you hear the computer restart, as well as the startup, sound again.
Check Out Your Mac's Security Settings
No Available Application Can Open It Mac Download
- Head over to the System Preferences.
- Click on Security & Privacy.
- Click on General Tab → Click on the lock icon and enter your Mac's system password.
- Make sure to check the Allow applications downloaded from App Store and identified developers setting → Click on the lock icon again.
That's all!
Hopefully, these tips are able to troubleshoot the damaged apps. Just in case you know any handy tips to resolve them, you can share them with us.
Are you planning to buy the new MacBook Pro? Then, check out these posts to transfer old Mac's data to the new Mac, de-authorize your computer from all services.
Scp server for mac. Walk through this tutorial to set up the new MacBook Pro and let us know your feedback about how cool it really is.
Jignesh Padhiyar is the co-founder of iGeeksBlog.com who has a keen eye for news, rumors and all the unusual stuff that happens around Apple products. During his tight schedule, Jignesh finds some moments of respite to share side-splitting contents on social media.
- https://www.igeeksblog.com/author/iosblogger/
- https://www.igeeksblog.com/author/iosblogger/How to Share Purchased Apps Between iPhones and iPads
- https://www.igeeksblog.com/author/iosblogger/
- https://www.igeeksblog.com/author/iosblogger/
2020-09-11 17:59:08 • Filed to: macOS 10.14 Solutions • Proven solutions
When the macOS 10.14 update is not showing in the Mac App Store, the best productivity apps for macOS can ensure that such an error does not inhibit the user's productivity. Dropbox is one of the best productivity apps that facilitates collaboration on projects by allowing users to easily create and sync files between multiple devices that are in close proximity or remote locations. This expedites productivity even when the user is forced to use an older macOS because macOS 10.14 is not showing up in updates on the App Store.
How to Fix App Store Not Showing Updates on macOS 10.14
It's common to come across a misleading macOS App Store updates page right after executing the macOS 10.14 update. A user may awe-struck to observe that macOS 10.14 App Store updates are not showing with clear-cut precision after installing the macOS 10.14 update. The user experiencing these views a list of app update badges with active update buttons beside each of them, but runs into a 'No Updates Available' error message when clicking on the updates icon. Such non-responsive updates are called ghost updates.
App store not showing updates on macOS 10.14 is an outcome of a breach in data transmission between the App Store updates page and the App Store badge. They occur, especially when requests for updates overrun the Apple server during the early days of the macOS update release.
The section below shows how to fix macOS 10.14 update alert not showing on App Store.
1. Shut Down and Restart
A shut down relieves every functionality from any form of activity to pave the way for booting from full static, wherein all caches are overwritten, and the App Store gets to re-ascertain app updates.
2. Alter Preference Settings
If macOS 10.14 updates are not appearing in the App Store, there may be some preference settings that are preventing it from doing so.
Open System Preference and select the App Store, and then turn on the automatic updates check function for all the options. Click 'Check Now' to see if the problem has been resolved. If not, then move on to the next step.
3. Check Recent App Store Purchases
Open the App Store, and click on the 'Purchased' icon. Sign in with am Apple ID. By clicking the purchased app, a user may Sometimes the server might interpret the user's act of clicking the 'Purchased' icon as an indication that the user has logged out, and might require a fresh login. This might refresh the updates page to reveal real updates. But if macOS 10.14 App Store updates are still not showing, then proceed to the next step.
4. Update Apps Manually
When inside the Purchased page, check each app in turns to see if they have any pending updates, then download these updates. Sometimes, by performing just one manual updates check in this manner, the user might end up restoring the proper functioning of the Updates window. Of the issue persists, move on to the next option.
5. Check for Updates on the Featured List
Open the App Store, and then click on the Featured icon. Click on any update button that appears underneath any of the listed apps to carry out manual updates. Like the previous step outlined above, one manual update carried out in this manner can also restore the proper operations of the Updates window. Top apps for mac 2019. But if this App Store error fix for updates not showing up doesn't work, then proceed to the next step.
6. Clear Out App Store Cache
Open the Go menu and choose Go To Folder. Then type in ~/Library/Caches. Locate the folder com.apple.appstore. And delete it. Open the Go menu again and choose Go To Folder. Type in /private/var/folders, and then open each of this folder and each subfolder in order to locate the folder com.apple.appstore, and then delete this folder. Restart the Mac. But if the macOS 10.14 update is still not showing in Mac App Store, then proceed to the next step.
My Mac Won't Open Applications
7. Remove App Store Preferences
Open the Go menu and choose Go To Folder. Type in ~/Library/Preferences/com, and search for file com.apple.appstore.plist

Delete this file. Open the Go menu again and choose Go To Folder. Type in ~/Library/Preferences/com, and then search for the file com.apple.storeagent.plist
Delete this file, and then restart your Mac.
Free Download or Buy PDFelement right now!
Free Download or Buy PDFelement right now!
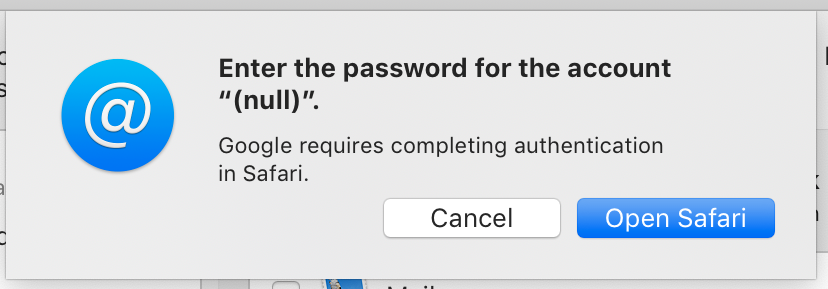
Delete this file. Open the Go menu again and choose Go To Folder. Type in ~/Library/Preferences/com, and then search for the file com.apple.storeagent.plist
Delete this file, and then restart your Mac.
Free Download or Buy PDFelement right now!
Free Download or Buy PDFelement right now!
Buy PDFelement right now!
Buy PDFelement right now!

