How to make a screenshot of a selection on Mac with Windows keyboard? It is also possible to make a screenshot of a selection on Mac with a keyboard for Windows computers. Despite being very similar to the process described above, here are the steps to follow. Press and hold the ‘Windows', ‘Option' and ‘4' keys at the same time. How-to: Screen Capture on a Mac (Print Screen / Screenshot) Basic Keystroke + Advanced Commands - YouTube Command-shift-3 is the basic keyboard shortcut to screen capture on a Mac, but Griffin also. How to Take a Screenshot on a Mac. Here's how to use a keyboard shortcut to take a screenshot on your iMac or MacBook. By Leanne Hays Updated. Want to learn how to screenshot on your Mac. The screen capture shortcut on the Mac is one of the most useful tools I know. It grabs the screen and neatly places a.png file onto your desktop.
How to take a screenshot on your Mac
- To take a screenshot, press and hold these three keys together: Shift, Command, and 3.
- If you see a thumbnail in the corner of your screen, click it to edit the screenshot. Or wait for the screenshot to save to your desktop.
Screenshot For Mac Pro
How to capture a portion of the screen
- Press and hold these three keys together: Shift, Command, and 4.
- Drag the crosshair to select the area of the screen to capture. To move the selection, press and hold Space bar while dragging. To cancel taking the screenshot, press the Esc (Escape) key.
- To take the screenshot, release your mouse or trackpad button.
- If you see a thumbnail in the corner of your screen, click it to edit the screenshot. Or wait for the screenshot to save to your desktop.
How to capture a window or menu
- Open the window or menu that you want to capture.
- Press and hold these keys together: Shift, Command, 4, and Space bar. The pointer changes to a camera icon . To cancel taking the screenshot, press the Esc (Escape) key.
- Click the window or menu to capture it. To exclude the window's shadow from the screenshot, press and hold the Option key while you click.
- If you see a thumbnail in the corner of your screen, click it to edit the screenshot. Or wait for the screenshot to save to your desktop.
Where to find screenshots
By default, screenshots save to your desktop with the name 'Screen Shot [date] at [time].png.'
In macOS Mojave or later, you can change the default location of saved screenshots from the Options menu in the Screenshot app. You can also drag the thumbnail to a folder or document.
Learn more
- In macOS Mojave or later, you can also set a timer and choose where screenshots are saved with the Screenshot app. To open the app, press and hold these three keys together: Shift, Command, and 5. Learn more about the Screenshot app.
- Some apps, such as the Apple TV app, might not let you take screenshots of their windows.
- To copy a screenshot to the Clipboard, press and hold the Control key while you take the screenshot. You can then paste the screenshot somewhere else. Or use Universal Clipboard to paste it on another Apple device.
Perhaps, one of the most understated but greatest innovations the Mac operating system has over the years is the ability to take a screenshot. They have offered this as a low-key function during the Mac OS X's 2010 era. Not that Apple didn't have this functionality in their operating system, it was just either too cumbersome or not totally highlighted as a feature.
To some extent, several users even had to buy third-party software just to take screenshots conveniently. Unlike the Windows operating system platform where the Print Screen and other screenshot methods were far easier and handy, the Mac OS' ability to take a screenshot took a little exploring, digging, and mastering.
Making Screenshots on a Mac OS X
Forward to a few years after the launch of the Mac OS X Lion (version 10.7), making screenshots has become a little less cumbersome and now more convenient. Now only that, over the last 9 years, this feature with the Mac OS X has become more and more dynamic. You could say there's no more need for a Snagit software or any of that fancy screenshot software you can see online.
If you're running the latest Mac OS X, which is the Mojave, or the version 10.14 of the Mac OS X from their last build in 2018, chances are you're enjoying the different methods of making screenshots.
The Mac OS Mojave allows you to simply use the Shift, Command, and 5 keys to make any type of screenshots you want. You can take screenshots of still images, desktops screens, and even video recordings. Let's learn more about it.
How to Capture an Entire Screen in a Mac OS Mojave
- Fire up your Mac computer, ie: MacBook, iMac, Mac Mini, Mac Pro.
- Press the Shift, Command, and 5 keys on your keyboard. This will show you the onscreen capture controls.
- Choose the option, Capture Entire Screen in one of the onscreen controls. You'll notice your mouse pointer will transform into a camera.
- You can either click anywhere on the screen to start capturing the entire desktop or screen displayed, or you can click the Control option in the onscreen controls.
- The screenshot you've taken will then show up on your desktop. Before this happens, a thumbnail of that screenshot will appear briefly in the corner of the screen.
How to Capture a Window in a Mac OS Mojave
- Fire up your Mac computer, ie: MacBook, iMac, Mac Mini, Mac Pro.
- Press the Shift, Command, and 5 keys on your keyboard. This will show you the onscreen capture controls.
- Choose the option, Capture Selected Window in one of the onscreen controls. You'll notice your mouse pointer will transform into a camera.
- Click a window that you want to capture. You have the option to remove the shadow of the window from the screenshot. To do this, press and hold the Option key on your keyboard while you click to capture.
- The screenshot you've taken will then show up on your desktop. Before this happens, a thumbnail of that screenshot will appear briefly in the corner of the screen. The thumbnail offers very dynamic capabilities, such as the edit, move, and other actions.
How to Capture a Selected Portion of the Screen in a Mac OS Mojave
- Fire up your Mac computer, ie: MacBook, iMac, Mac Mini, Mac Pro.
- Press the Shift, Command, and 5 keys on your keyboard. This will show you the onscreen capture controls.
- Choose the option, Capture Selected Portion in one of the onscreen controls.
- Start dragging your mouse pointer to select an area of the screen to capture. You can also move the entire selection by dragging the mouse pointer from within the selection.
- Click the Capture option in the onscreen controls.
- The screenshot you've taken will then show up on your desktop. Before this happens, a thumbnail of that screenshot will appear briefly in the corner of the screen. The thumbnail offers very dynamic capabilities, such as the edit, move, and other actions.
Make Screenshot Mac
How to Capture a Menu in a Mac OS Mojave
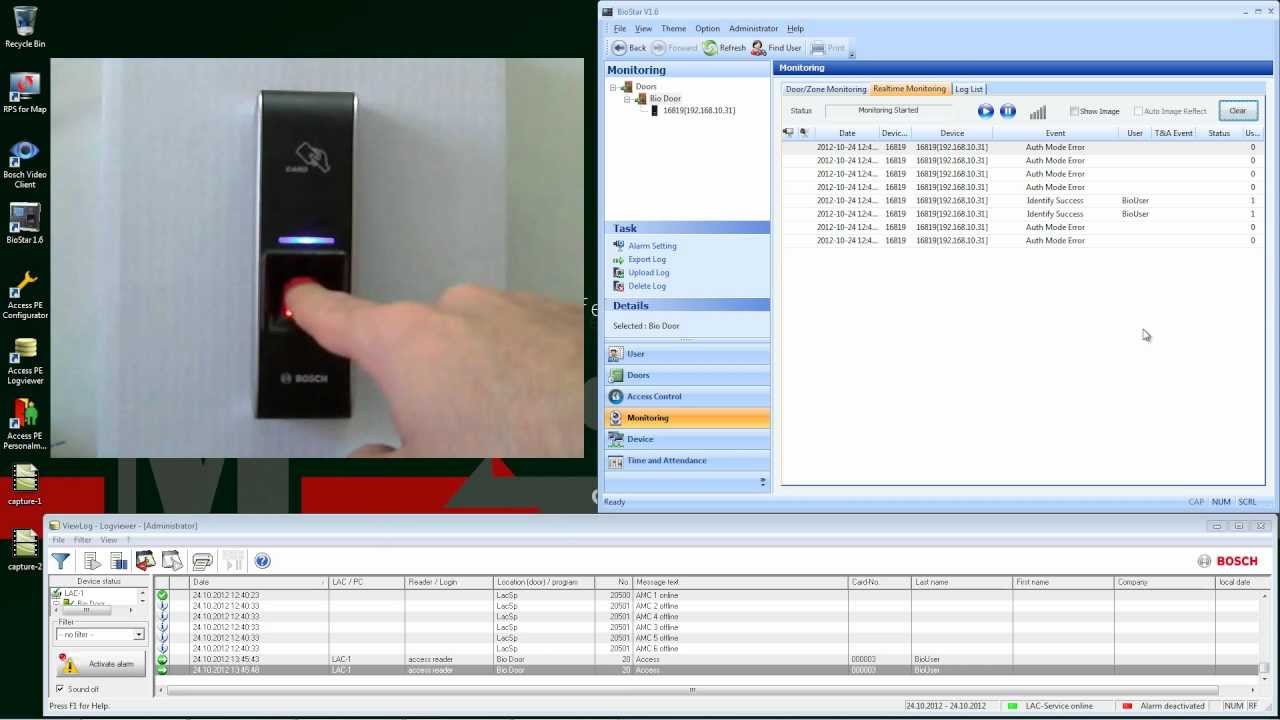
How to capture a portion of the screen
- Press and hold these three keys together: Shift, Command, and 4.
- Drag the crosshair to select the area of the screen to capture. To move the selection, press and hold Space bar while dragging. To cancel taking the screenshot, press the Esc (Escape) key.
- To take the screenshot, release your mouse or trackpad button.
- If you see a thumbnail in the corner of your screen, click it to edit the screenshot. Or wait for the screenshot to save to your desktop.
How to capture a window or menu
- Open the window or menu that you want to capture.
- Press and hold these keys together: Shift, Command, 4, and Space bar. The pointer changes to a camera icon . To cancel taking the screenshot, press the Esc (Escape) key.
- Click the window or menu to capture it. To exclude the window's shadow from the screenshot, press and hold the Option key while you click.
- If you see a thumbnail in the corner of your screen, click it to edit the screenshot. Or wait for the screenshot to save to your desktop.
Where to find screenshots
By default, screenshots save to your desktop with the name 'Screen Shot [date] at [time].png.'
In macOS Mojave or later, you can change the default location of saved screenshots from the Options menu in the Screenshot app. You can also drag the thumbnail to a folder or document.
Learn more
- In macOS Mojave or later, you can also set a timer and choose where screenshots are saved with the Screenshot app. To open the app, press and hold these three keys together: Shift, Command, and 5. Learn more about the Screenshot app.
- Some apps, such as the Apple TV app, might not let you take screenshots of their windows.
- To copy a screenshot to the Clipboard, press and hold the Control key while you take the screenshot. You can then paste the screenshot somewhere else. Or use Universal Clipboard to paste it on another Apple device.
Perhaps, one of the most understated but greatest innovations the Mac operating system has over the years is the ability to take a screenshot. They have offered this as a low-key function during the Mac OS X's 2010 era. Not that Apple didn't have this functionality in their operating system, it was just either too cumbersome or not totally highlighted as a feature.
To some extent, several users even had to buy third-party software just to take screenshots conveniently. Unlike the Windows operating system platform where the Print Screen and other screenshot methods were far easier and handy, the Mac OS' ability to take a screenshot took a little exploring, digging, and mastering.
Making Screenshots on a Mac OS X
Forward to a few years after the launch of the Mac OS X Lion (version 10.7), making screenshots has become a little less cumbersome and now more convenient. Now only that, over the last 9 years, this feature with the Mac OS X has become more and more dynamic. You could say there's no more need for a Snagit software or any of that fancy screenshot software you can see online.
If you're running the latest Mac OS X, which is the Mojave, or the version 10.14 of the Mac OS X from their last build in 2018, chances are you're enjoying the different methods of making screenshots.
The Mac OS Mojave allows you to simply use the Shift, Command, and 5 keys to make any type of screenshots you want. You can take screenshots of still images, desktops screens, and even video recordings. Let's learn more about it.
How to Capture an Entire Screen in a Mac OS Mojave
- Fire up your Mac computer, ie: MacBook, iMac, Mac Mini, Mac Pro.
- Press the Shift, Command, and 5 keys on your keyboard. This will show you the onscreen capture controls.
- Choose the option, Capture Entire Screen in one of the onscreen controls. You'll notice your mouse pointer will transform into a camera.
- You can either click anywhere on the screen to start capturing the entire desktop or screen displayed, or you can click the Control option in the onscreen controls.
- The screenshot you've taken will then show up on your desktop. Before this happens, a thumbnail of that screenshot will appear briefly in the corner of the screen.
How to Capture a Window in a Mac OS Mojave
- Fire up your Mac computer, ie: MacBook, iMac, Mac Mini, Mac Pro.
- Press the Shift, Command, and 5 keys on your keyboard. This will show you the onscreen capture controls.
- Choose the option, Capture Selected Window in one of the onscreen controls. You'll notice your mouse pointer will transform into a camera.
- Click a window that you want to capture. You have the option to remove the shadow of the window from the screenshot. To do this, press and hold the Option key on your keyboard while you click to capture.
- The screenshot you've taken will then show up on your desktop. Before this happens, a thumbnail of that screenshot will appear briefly in the corner of the screen. The thumbnail offers very dynamic capabilities, such as the edit, move, and other actions.
How to Capture a Selected Portion of the Screen in a Mac OS Mojave
- Fire up your Mac computer, ie: MacBook, iMac, Mac Mini, Mac Pro.
- Press the Shift, Command, and 5 keys on your keyboard. This will show you the onscreen capture controls.
- Choose the option, Capture Selected Portion in one of the onscreen controls.
- Start dragging your mouse pointer to select an area of the screen to capture. You can also move the entire selection by dragging the mouse pointer from within the selection.
- Click the Capture option in the onscreen controls.
- The screenshot you've taken will then show up on your desktop. Before this happens, a thumbnail of that screenshot will appear briefly in the corner of the screen. The thumbnail offers very dynamic capabilities, such as the edit, move, and other actions.
Make Screenshot Mac
How to Capture a Menu in a Mac OS Mojave
- Fire up your Mac computer, ie: MacBook, iMac, Mac Mini, Mac Pro.
- Click the Menu to show all of its contents.
- Press the Shift, Command, and 5 keys on your keyboard. This will show you the onscreen capture controls.
- You can either choose Capture Entire Screen, Capture Selected Window (the menu will then be treated like a window), or Capture Selected Portion in the onscreen controls.
- You can perform the same exact steps of the action you've selected.
- The screenshot you've taken will then show up on your desktop. Before this happens, a thumbnail of that screenshot will appear briefly in the corner of the screen. The thumbnail offers very dynamic capabilities, such as the edit, move, and other actions.
Interacting With the Screenshot Thumbnail
The screenshot thumbnail in the Mac OS Mojave offers plenty of functionalities and actions that you can do that were not present in the previous versions of the Mac OS. Much like what Snagit and other screenshot software, the screenshot thumbnail lets you do the following:
- Save the screenshot automatically to the desktop by swiping the thumbnail to the right or simply taking no action.
- Change the default location when saving the screenshot by pressing Control and clicking the thumbnail altogether. Doing this will display more actions for you to choose, which includes changing the default location of saved screenshots, deleting the screenshot, opening the screenshot in an app or editing/viewing software.
- Move the screenshot to a different location or attach it to an email or chat by dragging the screenshot thumbnail to an email, document, trash, or a finder window.
- Open the screenshot by clicking on the thumbnail. You'll also get a few amazing tools when you open the screenshot, such as markup tools that let you rotate, crop, edit, annotate, and more. You can also share the screenshot by clicking on the Share button.
Capturing Screenshots in Other Versions of the Mac OS
If you still don't have the Mac OS Mojave installed in your Mac computer, you can use the following keys and/or commands to take different types of screenshots.
- Screenshot of an entire screen: Shift-Command-3
- Screenshot of a window: Shift-Command-4 and then select the window to capture
- Screenshot of a portion of a screen: Shift-Command-4 and then drag to make a selection
Make Screenshot Imac
In any of these actions, the screenshot will automatically save on the desktop. You can open it and perform some edits, or you can use different editing software to perform any type of enhancements on the screenshot.
Conclusion
Make Screenshot Mac
The screenshot functionality of the Mac OS has gone a long way on an innovation standpoint. While Windows has kept its Print Screen function and introduced a separate Snipping Tool software that allows for more screenshot options, the Mac OS Mojave is offering a dynamic and intuitive way of making screenshots.

